HP Printer Troubleshooting Guide
Troubleshooting HP Printer Unable to Print Issue
Go through the provide commands one-by using-one to effortlessly troubleshoot the printing issue. Let’s start with resolving process in the right manner:
Solution 1: Check Your HP Printer Status
Make positive that there are restricted papers stored in the enter tray. As if there may be much less paper, you would possibly confront the printing problem at some point of the print task. You need to also ensure that none of the paper is stuck or jammed in the paper feed. If there's, check to see that and eliminate that caught paper gently from the paper feed as you glaringly don’t need to spoil the inner motor or paper feeder.
Is there no ink or toner available in the box? If sure, then deploy the ink cartridges right away as it is able to create a traumatic problem in printing overall performance.
Solution 2: Cancel All HP Printer Jobs
Clear out stuck print jobs completely in your HP printer as due to this you couldn't print anything. Many times, whilst you send the file to print, the despatched printing activity can catch inside the print queue and it is had to cancel all of the stalled print jobs. This is quite extra technical however it isn't always too difficult that you couldn't supply a try at least. Hence, glimpse at the noted factors for HP printer troubleshooting guide:
Go in your Windows Control Panel and choose “Devices and Printers”
Search for HP Printer from the given listing of printing gadgets; make sure it's far the one you are having trouble with. Give a proper click on on that printer and choose “See what’s printing” from the drop-down menu
When the new page opens, click the “Printer” menu object inside the pinnacle proper and choose “Open as Administrator” from the drop-down listing
Now, open the “Printer” menu within the pinnacle proper once more and pick the choice “Cancel All Documents”. At that factor, a confirmation conversation window will appear, so you will make sure which you want to clean all documents in the print queue by means of deciding on the “Yes” button
Now attempt to print a test web page to check the printer for ensuring yet going through any problem.
Solution 3: Set Your HP Printer as Default
Generally, whilst you ship a print request to the incorrect printer on your laptop, then your printer gained’t print. So, set your HP printer as default if it is not yet set. Go thru the beneath steps pointwise to try this:
Go on your Windows Control Panel and choose “Devices and Printers”
Look to your HP Printer into the printing devices list. Right-click on that decided on the printer and select the option “Set as default printer” from the drop-down menu. If there may be a confirmation prompt, click on “Yes” button in reality
By doing this, you could see a nice little green take a look at mark just beneath the icon of your HP printer, which means that your printer is now decided on because of the default for Windows
Solution 4: Update HP Printer Driver
If the following above solutions haven’t labored out in your HP printer troubleshooting, the remaining however now not the least alternative for resolving it's far to update your HP printer driver. Go in advance and check if there is any replacement available. After updating your printer driver, the chance is less to confront any not unusual issue related to the HP printer.
Go through the provide commands one-by using-one to effortlessly troubleshoot the printing issue. Let’s start with resolving process in the right manner:
Solution 1: Check Your HP Printer Status
Make positive that there are restricted papers stored in the enter tray. As if there may be much less paper, you would possibly confront the printing problem at some point of the print task. You need to also ensure that none of the paper is stuck or jammed in the paper feed. If there's, check to see that and eliminate that caught paper gently from the paper feed as you glaringly don’t need to spoil the inner motor or paper feeder.
Is there no ink or toner available in the box? If sure, then deploy the ink cartridges right away as it is able to create a traumatic problem in printing overall performance.
Solution 2: Cancel All HP Printer Jobs
Clear out stuck print jobs completely in your HP printer as due to this you couldn't print anything. Many times, whilst you send the file to print, the despatched printing activity can catch inside the print queue and it is had to cancel all of the stalled print jobs. This is quite extra technical however it isn't always too difficult that you couldn't supply a try at least. Hence, glimpse at the noted factors for HP printer troubleshooting guide:
Go in your Windows Control Panel and choose “Devices and Printers”
Search for HP Printer from the given listing of printing gadgets; make sure it's far the one you are having trouble with. Give a proper click on on that printer and choose “See what’s printing” from the drop-down menu
When the new page opens, click the “Printer” menu object inside the pinnacle proper and choose “Open as Administrator” from the drop-down listing
Now, open the “Printer” menu within the pinnacle proper once more and pick the choice “Cancel All Documents”. At that factor, a confirmation conversation window will appear, so you will make sure which you want to clean all documents in the print queue by means of deciding on the “Yes” button
Now attempt to print a test web page to check the printer for ensuring yet going through any problem.
Solution 3: Set Your HP Printer as Default
Generally, whilst you ship a print request to the incorrect printer on your laptop, then your printer gained’t print. So, set your HP printer as default if it is not yet set. Go thru the beneath steps pointwise to try this:
Go on your Windows Control Panel and choose “Devices and Printers”
Look to your HP Printer into the printing devices list. Right-click on that decided on the printer and select the option “Set as default printer” from the drop-down menu. If there may be a confirmation prompt, click on “Yes” button in reality
By doing this, you could see a nice little green take a look at mark just beneath the icon of your HP printer, which means that your printer is now decided on because of the default for Windows
Solution 4: Update HP Printer Driver
If the following above solutions haven’t labored out in your HP printer troubleshooting, the remaining however now not the least alternative for resolving it's far to update your HP printer driver. Go in advance and check if there is any replacement available. After updating your printer driver, the chance is less to confront any not unusual issue related to the HP printer.

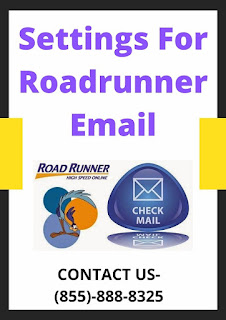

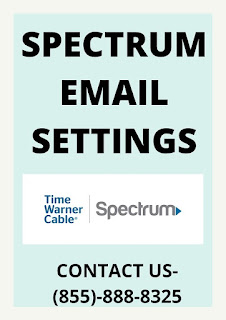
Comments
Post a Comment